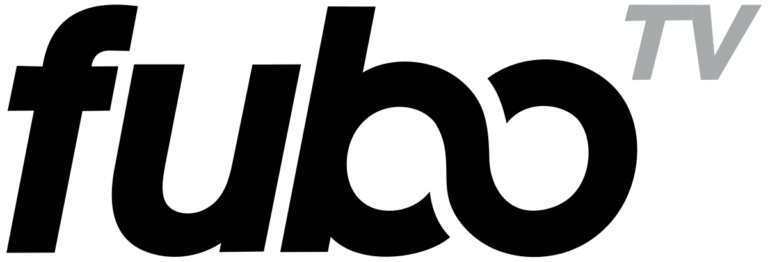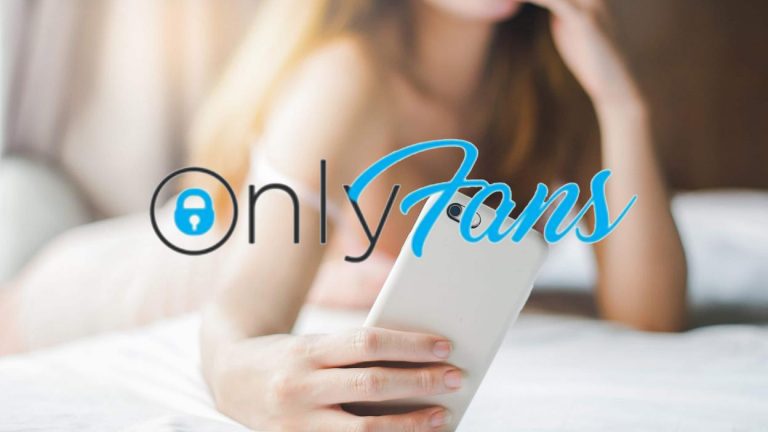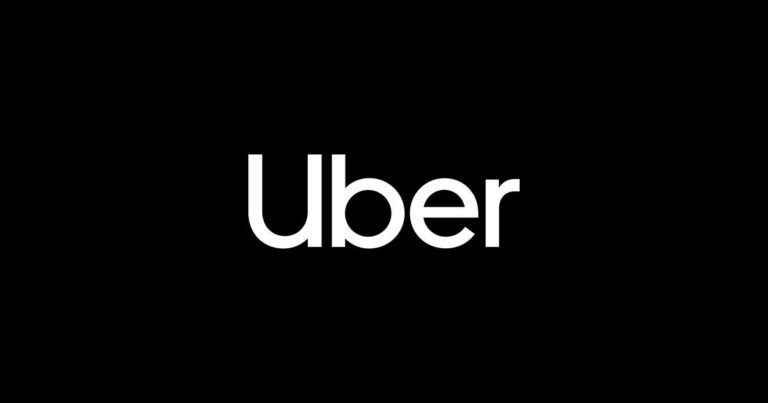How To Cancel Disney Plus
Disney Plus has been the breakaway success among a wave of popular streaming services in the last two-plus years, and for a good reason.
With its massive library of content, including kids’ movies, Star Wars, and Marvel content, and now Fox’s library, there’s something in Disney+’s enormous library for everyone.
As of May, the platform has over 137 million monthly subscribers. The subscription costs $8 a month, making it an excellent bargain for anyone who enjoys all things Disney, Marvel, Pixar, and National Geographic.
The website features entertaining and educational content covering nearly ten decades. In addition, you can add up to seven different users with personalized profiles on a single account.
However, how to cancel Disney Plus is relatively simple if you decide that Disney+ isn’t for you. You will have a more challenging time canceling Disney Plus if you don’t remember how you signed up for it, but it won’t be impossible. This blog post will walk you through canceling your Disney+ subscription.
How to Cancel Disney on Your Own
You may cancel your Disney Plus subscription in minutes if you know your Disney Plus username and password. Furthermore, if you are constantly changing your password, using a password manager to save your login information may be beneficial.
Here’s how to cancel Disney Plus subscriptions on your own.
- Log in to your Disney Plus Account.
Click the login icon in the top right-hand corner of www.disneyplus.com.
- Choose your Profile
After logging into your account, You’ll be prompted to choose your profile on the next screen. Select the account holder’s profile.
At this point, the platform may remind you of all the fantastic stuff available on Disney Plus, and you might reconsider your decision to cancel. Remember Disney Plus offers Star Wars films, animated classics, and new content.
Click “Continue to Profile” if you’re still sure you want to cancel.
- Choose your Account
You will be able to access your account once you have chosen your profile. This page will show you how much your subscription costs.
- Click on the “View account details” link.
You will arrive at a new page that contains your account information, including your subscription type, renewal date, and billing information.
Scroll down to the bottom of this page.
Under the “Your Subscription” section, click on “Cancel Subscription.”
- Confirm
The platform will ask you to confirm that you want to cancel your subscription. Click “Confirm” to finalize the process.
You will receive a confirmation email from Disney confirming that your subscription has been canceled.
- Enjoy Disney Plus Until the End of Your Billing Cycle
You may continue to watch Disney Plus content until the end of your monthly cycle even if you choose “complete cancellation.” You will not receive a prorated refund for the days remaining on your Disney Plus membership.
Understand that you can still use your Disney account to purchase other Disney-related items, such as theme park tickets, after this procedure. You will keep your Disney account active even if you cease to subscribe to Disney Plus.
How to Cancel Disney Plus If You Billed By Hulu
It is also possible to bundle Disney Plus with Hulu and ESPN+. The method you used to purchase the bundle may impact how you terminate your account.
If your Disney Plus streaming subscription is billed via Hulu, you must cancel the package from your Hulu account page.
So, how do you do it?
- Login into Your Account
Login with the same username and password that you used to subscribe to Disney Plus. Most people use the same login information for both services, but you may set up your accounts with different credentials.
- Choose Profile
After logging in, choose your profile. If more than one person uses your account, each person has their profile. Select the profile of the account holder.
- Choose your Account
The “Manage Your Account” page will appear when you select this option. It contains your account information, including your subscription type, renewal date, and billing information.
Scroll down to the bottom of this page.
- Click “Cancel Subscription“
Under the “Your Subscription” section, click on “Cancel Subscription.” The platform requires you to confirm your decision.
Click “Confirm” to finalize the process.
If you decide that you want to cancel Disney Plus but keep your Hulu and ESPN+ subscriptions, you may do so by visiting your “Billing” page. This will only cancel your Disney Plus subscription; your Hulu and ESPN+ subscriptions will remain active.
How to Cancel Disney Plus on Your Phone
You may also cancel your subscription via your phone’s Disney Plus app, which is convenient. The procedures to cancel Disney+ on your phone are nearly identical to those on the browser, making things simple.
Here’s what you need to do:
- Open the Disney Plus App on Your Phone.
The Disney Plus app has a blue background and is adorned with a white castle.
If you can’t find the app, try searching for it in your phone’s app store.
You may also find the app pre-installed on some phones. Please tap on the app to open it.
- Log in
If you’re not already logged in, enter your username and password to log into your account.
Choose your profile if more than one person uses your account. Select the profile of the account holder. Select your profile picture on the bottom right-hand corner if you are the account owner.
- Click “Account”
The account leads you to the “Manage Your Account” page; you can see your subscription type, renewal date, and billing information.
- Choose the Disney Plus Subscription
There may be more than one subscription listed on this page if you’re subscribed to other Disney services, such as Hulu. Scroll down until you find the Disney Plus subscription.
- Click on “Disney+ Subscription.”
A new page will open with more information about your subscription.
Scroll down to the bottom of this page. You will see the “Cancel Subscription” option.
Your Disney+ membership gets terminated, and you can continue to use it until the end of the billing cycle.
How to Cancel Disney Plus Of a Deceased
When someone dies, there are a lot of things to do. After scheduling the funeral, one of the first duties you need to complete is obtaining a death certificate. Certain financial institutions and mortgage businesses may demand a certified copy of the death certificate to liquidate accounts, while others may create a duplicate.
Fortunately, you don’t need a death certificate to cancel the deceased Disney Plus subscription.
First Option
If the deceased saved their Disney username and password, you could easily cancel their Disney + subscription. Simply go through the process above.
If you already know the deceased login credentials, you can sign in to Disney’s website. Then, follow the steps mentioned above.
Remember that the deceased Disney Plus subscription might still be active until the service agreement expires. This implies that if you have access to the deceased login and password, you may view some of your favorite Disney series and movies until the membership expires.
Second Option
You may need to connect with the Disney Plus customer service department if you don’t have the logins deceased.
Disney Plus provides live support 24/7. Click one of the two support options to contact a customer care representative: Live Chat or Call Us.
When you get in touch with a customer support agent, request that they cancel the deceased’s account. The customer service representative may ask you for the following information:
- The name on the account
- The email address associated with the account
- The billing ZIP code
- Your relationship with the deceased
- A copy of the death certificate (this is not required, but it may speed up the process)
Third Option
The death of your loved one gets reported to the credit bureaus by the Social Security Administration. This implies that all of their accounts get frozen. If your loved one paid for their Disney Plus subscription with a credit card or debit card, and the account was in their name exclusively, the transaction might not go through.
In this case, you don’t have to do anything since the account will eventually get canceled. It is the easiest way to cancel a Disney Plus subscription of a deceased.
How to Restart Your Disney Plus Subscription
After Cancellation
If you had to cancel your Disney Plus subscription for some reason, don’t worry, it’s easy to restart it. Simply check in to your account through the browser or the mobile app, and you can re-subscribe your Disney+ subscription.
Here’s a quick overview of how to restart your subscription:
- Visit Disneyplus.com on your computer or launch the app on your mobile device.
- Sign in to your account using your email address and password.
- Click on “Restart Membership.”
- Enter your payment information and click “Submit.”
You will be able to start using your Disney Plus account immediately.
If you have any problems restarting your subscription, contact Disney’s customer service department for assistance.